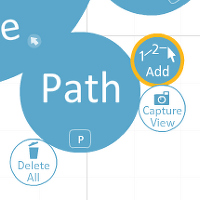Prezi 사용법에 대해서 배워보겠습니다.
먼저 http://prezi.com에 가입하셔야 합니다.
가입 후 Your Prezis에서 New Prezi를 눌러 제작할 Prezi의 Title, Description을 입력하면
Prezi의 편집화면이 나타나게 됩니다.
가장 눈에 띄는 것이 아래의 툴일 것입니다. 이 툴을 가지고 Prezi로 만들고자 하는 것을 구현 할 수 있습니다.
이제 하나하나 살펴보도록 하겠습니다.
Prezi로 작업할 때 가장 먼저 해줘야 하는 부분은 Font입니다.
초기에는 영어만 제공이 되어서 한글은 입력할 수 없었는데 최근에 한글이 도입이되서 한글도 사용 할 수 있습니다.
안타깝게도 글씨체가 다양하지 않아서 기본체로만 편집할 수 밖에 없습니다. 하지만 다행히 영어엔 여러 글씨체가 있더라구요.
자... 그러면 우리는 한국인이니까 Font를 한글로 지정해 줍니다!!!
이제 마음대로 편집을 해주시면 되요~
Color & Fonts 옆에 Theme Wizard가 보이시죠?
Theme Wizard를 클릭합니다.
Theme Wizard는 우리가 Prezi를 만들면서 삽입 할 Frame이나 Shape의 색을 지정해 주는 툴입니다.
여기서는 약간의 제한이 있는데요. Frame과 Shape에 다양한 색을 줄 수가 없습니다. 1~5 가지로 한정되어 있더라구요..좀 아쉽지만..
아. Prezi에 Edit CSS라는 툴을 사용 할 수있더라구요. 좀더 세심하게 색상을 지정할 수 있어서 편리하다고 생각했습니다.
아래의 그림이 바로 Edit CSS인데요. Text를 title, subtitle, body 별로 따로 지정해 줄 수 있는데요. 위에서 한계를 말했던 것 처럼 Text에는 단 3가지 스타일만 정해 줄 수 있습니다. Shape에서는 5가지 스타일을 지정해 줄 수 있습니다.
오늘은 여기까지 설명하고 다음에는 위의 CSS를 실제 적용 할 수있게 Shape를 삽입하는 Insert 툴과 단위별로 묶어주는 Frame에 대해 소개하도록 할게요!!!
'컴퓨터 > Computer Tip' 카테고리의 다른 글
| 마이크로소프드 오피스 365 vs Google Apps (0) | 2012.01.17 |
|---|---|
| Google Docs - #문서도구 저장용량 (0) | 2012.01.17 |
| Google Docs - #작성된 문서 업로드 (0) | 2012.01.17 |
| Google Docs - #소개 (0) | 2012.01.17 |
| Prezi Path #4 (0) | 2012.01.17 |
| Prezi Tool #3 (0) | 2012.01.17 |
| Prezi 소개 #1 (0) | 2012.01.17 |