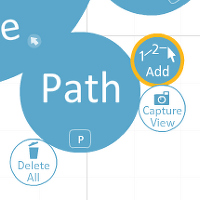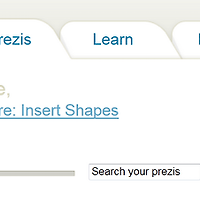Insert 사용법에 대해 알아보겠습니다.
알아볼 것도 없이 정말 간단한 Tool이예요.
말그대로 삽입를 하는 것인데 흥미롭게도 여기에는 YOU TUBE도 바로 올릴 수 있더라구요.
Prezi를 실행 했을때 유투브를 바로 볼 수 있어서 링크의 번거러움이 없었습니다.
Insert의 새끼 Tool인 Shapes Tool에선 다양한 도구들을 삽입할 수 있습니다.
아래와 같이 표현됩니다.
네모 괄호가 구름Image와 화살표를 묶은 것을 보실 수 있습니다. 저 부분이 한 영역이 된것이죠.
네모 괄호를 이동하면 묶여있는 Image와 화살표도 같이 이동할 수 있습니다.
동그라미와 네모도 네모 괄호와 같습니다. 하지만 Hidden 박스는 한 영역으로 묶긴하지만 이동시에는 함께 이동하지 못하고
Prezi를 실행하면 보이지 않습니다.
아, 네모 괄호 가운데에 보이는 동그라미는 괄호를 포함한 그 영역에 묶인 object들을 확대 및 축소 시키거나
기울일 수 있게 합니다. 작게 보이는 연필모양을 클릭하면 Image와 화살표는 상관없이 네모 괄호의 크기(묶을 영역)를 다시 지정해 줍니다.
지금까지 Insert와 Frame의 소개였습니다.
다음 시간엔 Prezi의 핵심인 Path와 Show를 소개하겠습니다.
알아볼 것도 없이 정말 간단한 Tool이예요.
말그대로 삽입를 하는 것인데 흥미롭게도 여기에는 YOU TUBE도 바로 올릴 수 있더라구요.
Prezi를 실행 했을때 유투브를 바로 볼 수 있어서 링크의 번거러움이 없었습니다.
Insert의 새끼 Tool인 Shapes Tool에선 다양한 도구들을 삽입할 수 있습니다.
화살표나 직선 같은 경우는 다양한 범위로 휘어지게 할 수 있습니다.
그리고 아까전에 계속 이야기 했듯이 스타일이 제한적인데 화살표와 직선은 5가지 스타일까지 가능합니다.
CSS로 5가지 스타일을 지정해주고 Shape를 삽일 할 때 5가지 중 선택해서 표현할 수 있죠.
화살표와 선 말고도 네모, 동그라미, 세모, 형광팬, 연필도구등을 Prezi에 삽입할 수 있습니다.
Shape가 부족하다고 생각하실 수도 있는데 사용 방법이 무궁무진하기 때문에 사용해보면 부족하다고 느끼지 않으실 꺼예요.
부족한 부분은 Image 삽입을 통해 충족 시키면 되거든요.
이제 Frame에 대해 알아 볼까요.
Frame은 형태는 Shape와 비슷하지만 Shape와는 달리 어느 한 영역을 묶어주는 역할을 합니다.
네모 괄호, 동그라미, 사각형, Hidden 박스 등이 있는데요.
아래와 같이 표현됩니다.
네모 괄호가 구름Image와 화살표를 묶은 것을 보실 수 있습니다. 저 부분이 한 영역이 된것이죠.
네모 괄호를 이동하면 묶여있는 Image와 화살표도 같이 이동할 수 있습니다.
동그라미와 네모도 네모 괄호와 같습니다. 하지만 Hidden 박스는 한 영역으로 묶긴하지만 이동시에는 함께 이동하지 못하고
Prezi를 실행하면 보이지 않습니다.
아, 네모 괄호 가운데에 보이는 동그라미는 괄호를 포함한 그 영역에 묶인 object들을 확대 및 축소 시키거나
기울일 수 있게 합니다. 작게 보이는 연필모양을 클릭하면 Image와 화살표는 상관없이 네모 괄호의 크기(묶을 영역)를 다시 지정해 줍니다.
지금까지 Insert와 Frame의 소개였습니다.
다음 시간엔 Prezi의 핵심인 Path와 Show를 소개하겠습니다.
'컴퓨터 > Computer Tip' 카테고리의 다른 글
| 마이크로소프드 오피스 365 vs Google Apps (0) | 2012.01.17 |
|---|---|
| Google Docs - #문서도구 저장용량 (0) | 2012.01.17 |
| Google Docs - #작성된 문서 업로드 (0) | 2012.01.17 |
| Google Docs - #소개 (0) | 2012.01.17 |
| Prezi Path #4 (0) | 2012.01.17 |
| Prezi Tool #2 (0) | 2012.01.17 |
| Prezi 소개 #1 (0) | 2012.01.17 |